Cách xóa các file update Windows 11 để giải phóng bộ nhớ và tăng tốc hệ thống

Xóa file update Win 11 không chỉ giải phóng đáng kể dung lượng lưu trữ của ổ cứng bị chiếm dụng, đồng thời còn giải quyết các sự cố có liên quan đến tính năng Windows Update.
heo mặc định, dịch vụ Windows Update sẽ tự động chạy để kiểm tra xem máy tính của bạn có cần cài đặt bản cập nhật nào không. Nếu có nó sẽ tải xuống các bản cập nhật vào một thư mục để
chuẩn bị cho quá trình cài đặt. Tuy nhiên các tệp cập nhật Windows trong thư mục này sẽ không tự động bị xóa sau khi cài đặt và điều này gây không ít phiền phức. Trong bài viết dưới đây, chúng tôi sẽ hướng dẫn bạn đọc cách xóa file update Win 11 một cách nhanh chóng với nhiều giải pháp khác nhau.
File Windows Update là gì?
Tệp cập nhật Windows giống như các gói cải tiến cho máy tính, với *.exe cho những thay đổi lớn và *.cab cho những bản sửa lỗi nhỏ. Dịch vụ Windows Update của Microsoft tự động đặt chúng vào thư mục C:\Windows và chiếm dụng rất nhiều GB dung lượng. Chúng giúp hệ thống được cập nhật thường xuyên khi cần. Sau khi cập nhật, các tệp cập nhật Windows cũ vẫn được lưu lại dưới dạng bản sao lưu. Nhưng những tệp cũ này có thể chiếm dụng hết dung lượng lưu trữ ổ đĩa theo thời gian.
Tại sao phải xóa file update Win 11?
Kể từ khi phát hành Windows 11, nhiều người dùng đã nâng cấp lên Windows 11 để trải nghiệm giao diện và tính năng của hệ thống mới. Với bản cập nhật Windows 11, một số người dùng cũng có nhu cầu xóa các tệp cập nhật Windows 11. Chủ yếu là do các vấn đề về khả năng tương thích với bản cập nhật mới nhất của ứng dụng hoặc trình điều khiển phần cứng.
Một số bản cập nhật do Microsoft phát hành được thiết kế để khắc phục một vấn đề cụ thể, nhưng một số tệp cập nhật đó vô tình gây ra một vấn đề khác. Điều này có thể gây ra rủi ro và mất an toàn cho máy tính của bạn. Bạn có thể đọc tiếp để tìm hiểu 3 cách dễ dàng và nhanh chóng để xóa các tệp nâng cấp Windows 11 và cách bảo vệ hệ thống Windows của bạn tốt hơn.
Có an toàn khi xóa file Windows Update không?
Thông thường bạn có thể xóa các tệp cập nhật cũ và không cần thiết miễn là hệ thống của bạn ổn định với các bản cập nhật. Xóa các file Windows Update là xóa các tệp không còn cần thiết nữa, như các phiên bản hệ thống cũ và các bản cập nhật được lưu trong bộ nhớ đệm. Tuy nhiên hãy thận trọng khi xóa các tệp cài đặt Windows ESD Installation Files trong Disk Cleanup. Các tệp này được liên kết với tính năng Reset this PC, cho phép bạn khôi phục máy tính về cài đặt gốc. Nếu bạn xóa chúng, Reset this PC có thể không hoạt động bình thường.
Cách xóa file update Win 11
1. Cách xóa file cập nhật Win 11 qua ứng dụng Settings
Người dùng có thể dọn dẹp các file cập nhật Windows 11 khỏi bộ nhớ trong của hệ thống thông qua ứng dụng Settings chỉ bằng vài bước.
Bước 1: Nhấn tổ hợp phím Windows + I để mở ứng dụng Settings. Hoặc truy cập menu Start và chọn.
Bước 2: Kích chọn thẻ System ở khung bên trái trong cửa sổ ứng dụng Settings và tìm kích tùy chọn Storage ở khung bên phải.
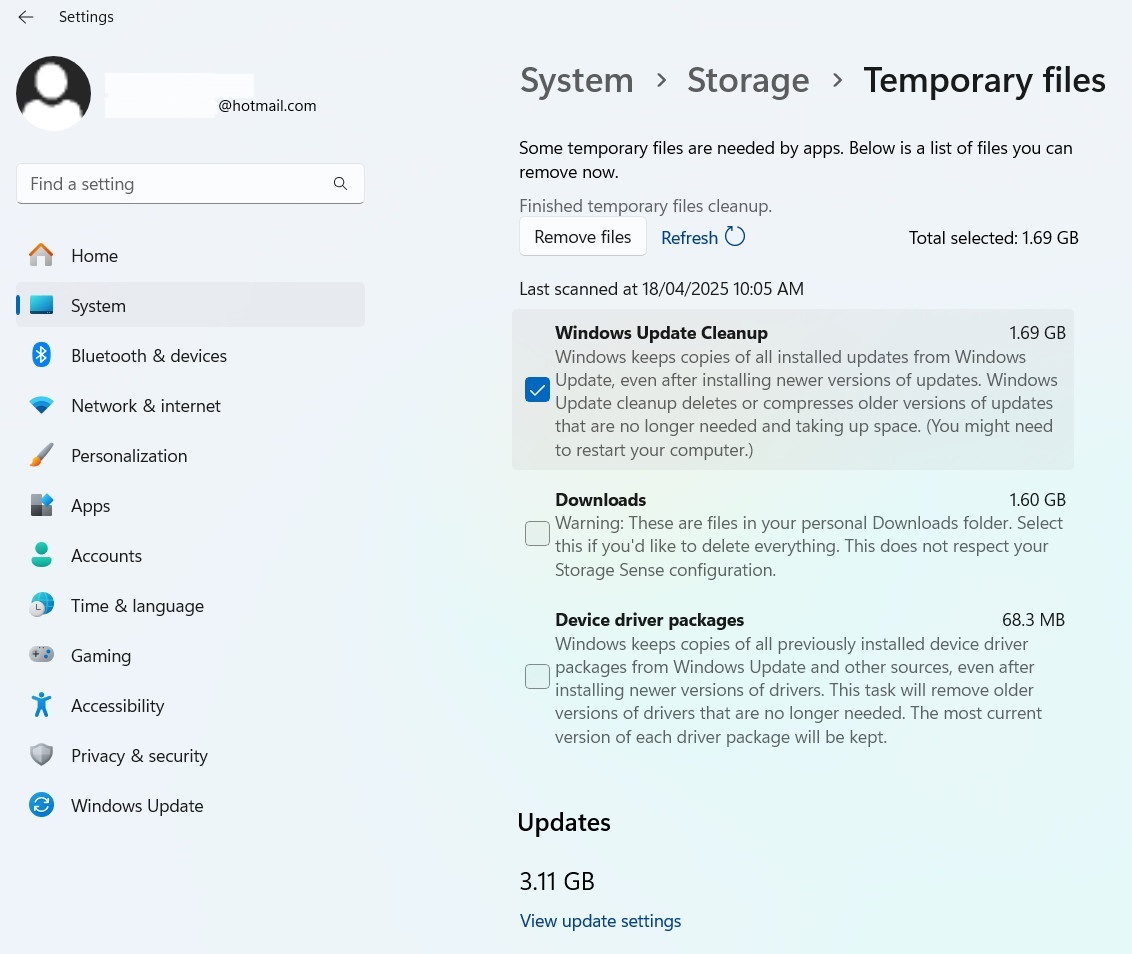
Bước 3: Tiếp theo kích chọn Temporary Files, sau đó tìm đến mục Windows Update Cleanup ở phía dưới.
Bước 4: Kích chọn mục này và kích nút Remove files. Windows sẽ bắt đầu tìm kiếm và xóa các file cập nhật không còn hữu dụng nữa. Sau khi thành công, bạn sẽ thấy ổ đĩa hệ thống được giải phóng không gian đáng kể.
2. Cách xóa file cập nhật Win 11 thông qua công cụ Disk Cleanup
Disk Cleanup là một tiện ích bảo trì tích hợp, có chức năng dọn dẹp ổ đĩa, xóa các tệp không cần thiết bao gồm cả cả các file cập nhật Windows 11 để giải phóng dung lượng đĩa trên ổ cứng máy tính.
Bước 1: Truy cập vào menu Start, sau đó nhập Disk Cleanup vào khung tìm kiếm rồi kích vào kết quả tìm kiếm tương ứng để kích hoạt công cụ dọn dẹp này lên.
Bước 2: Trong hộp thoại Disk Cleanup hiển thị, bạn hãy chọn ổ đĩa muốn kiểm tra và xóa dữ liệu rác, trong trường hợp này là ổ đĩa C và kích nút OK để tiếp tục.
Bước 3: Cửa sổ mở ra của Disk Cleanup sẽ hiển thị cho người dùng các tệp có thể xóa. Tuy nhiên, các tệp cập nhật Windows sẽ không được liệt kê ở đó, do đó người dùng cần kích nút Clean up System files ở góc dưới bên trái để tìm chúng.
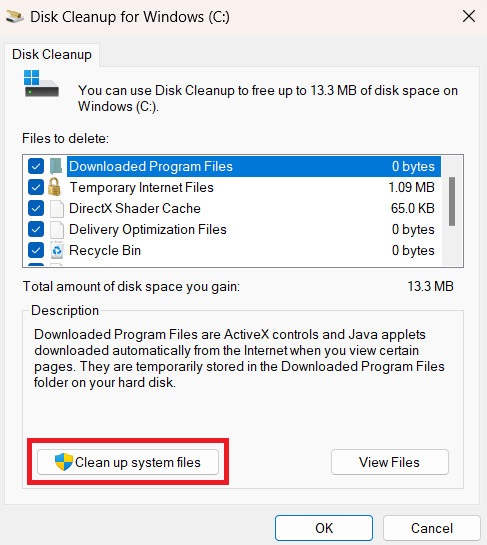
Bước 4: Bạn cần chờ một lúc, mục Windows Update Cleanup sẽ hiển thị trong danh sách. Bây giờ bạn có thể kiểm tra, kích chọn mục là file cập nhật Windows (thường là file có dung lượng lớn nhất), rồi kích nút OK, sau đó kích nút Delete Files một lần nữa để xác nhận.
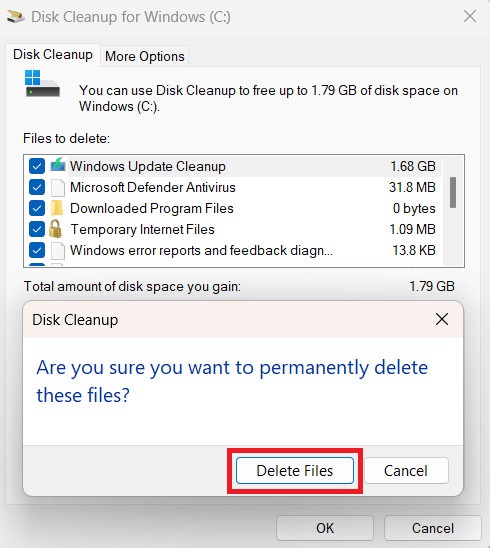
3. Cách xóa file update Win 11 thông qua công cụ Command Prompt
Nếu bạn thích phương pháp dòng lệnh hơn phương pháp đồ họa, hãy sử dụng một số lệnh trong Command Prompt (hoặc PowerShell) dưới đây để xóa file cập nhật của Windows 11.
Bước 1: Truy cập vào menu Start, sau đó nhập Command Prompt vào khung tìm kiếm rồi kích chuột phải kết quả tìm kiếm tương ứng và chọn Run as Administrator.
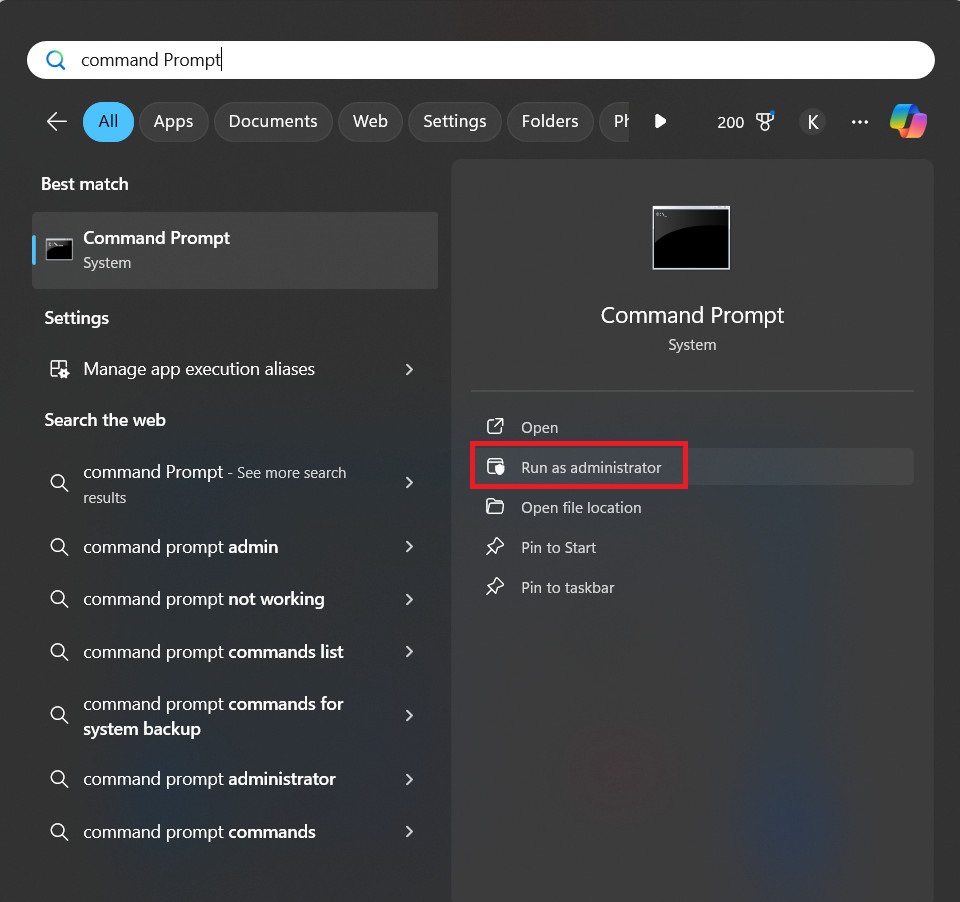
Nếu hộp thoại cảnh báo User Account Control (UAC) hiển thị, kích nút Yes để tiếp tục.
Bước 2: Trong cửa sổ lệnh, bạn nhập các dòng lệnh sau vào Command Prompt và nhấn Enter sau mỗi dòng.
net stop wuauserv
net stop bits
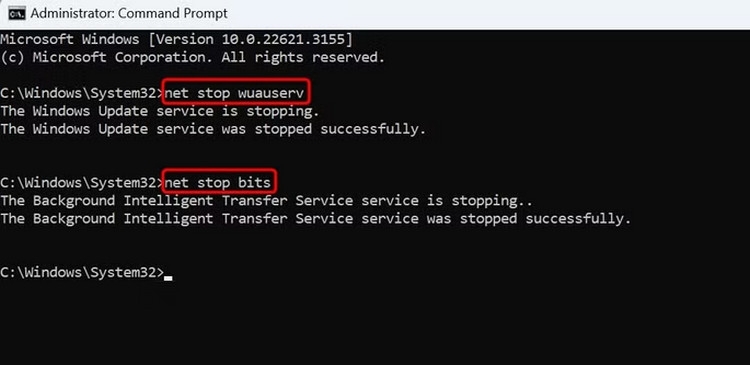
Trong đó lệnh đầu tiên vô hiệu hóa dịch vụ Windows Update và lệnh thứ hai sẽ tắt dịch vụ Background Intelligent Transfer Service.
Bước 3: Tiếp theo chạy lệnh sau để biến thư mục bộ nhớ đệm Windows Update thành thư mục làm việc hiện tại. Nhấn phím Enter sau khi kết thúc lệnh.
cd %windir%\SoftwareDistribution
Bước 4: Nhập lệnh tiếp theo và nhấn Enter để xóa bộ nhớ đệm cập nhật.
del /f /s /q *.*
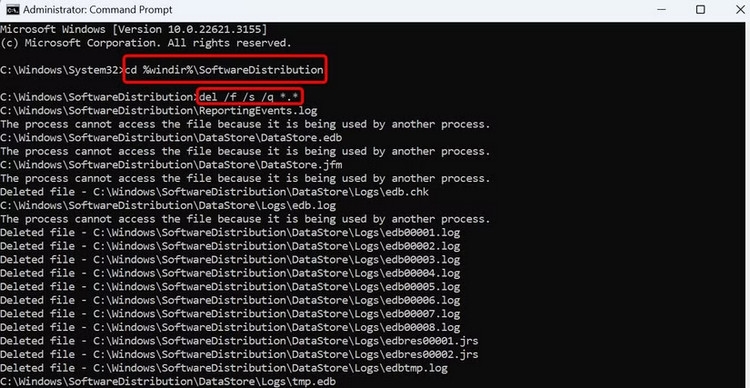
Bước 5: Sau khi xóa bộ nhớ đệm, hãy khởi động lại các dịch vụ bạn đã dừng ở trên. Thực hiện bằng cách nhập các lệnh sau và nhấn Enter sau mỗi dòng.
net start wuauserv
net start bits
Trong trường hợp bạn thường xuyên phải xóa file update Windows 11, vậy thì có thể tạo một tệp thực thi lệnh hàng loạt từ các lệnh trên để xóa bộ nhớ đệm Windows Update chỉ bằng một cú kích chuột. Để tạo tập lệnh đó bạn thực hiện như sau.
Bước 1: Truy cập menu Start, nhập Notepad vào khung tìm kiếm và kích chọn kết quả hiển thị tương ứng để khởi chạy ứng dụng.
Bước 2: Sao chép mã bên dưới và dán vào cửa sổ Notepad đang mở.
net stop wuauserv
net stop bits
cd %windir%\SoftwareDistribution
del /f /s /q *.*
net start wuauserv
net start bits
Bước 3: Truy cập menu File > Save từ thanh menu. Trong cửa sổ Save As hiển thị, hãy chọn thư mục mà bạn muốn lưu tập lệnh. Kích vào menu thả xuống tại mục Save as Type và chọn All Files. Chọn trường File Name và nhập tên cho file. Sau đó, thêm phần mở rộng là .bat vào cuối tên tệp. Điều này sẽ đảm bảo Notepad lưu tệp dưới dạng tập lệnh hàng loạt. Sau đó kích nút Save.
Trong tương lai để xóa file update Win 11 bằng tập lệnh, hãy kích chuột phải vào tệp tập lệnh và chọn Run as Administrator, kích nút Yes trong hộp thoại UAC hiển thị. Tập lệnh sẽ dừng một số dịch vụ nhất định, xóa các tệp bộ nhớ đệm cập nhật và khởi động lại các dịch vụ đã dừng để hoàn tất.
4. Cách xóa file cập nhật Win 11 trong thư mục SoftwareDistribution
Theo mặc định, Windows Update sẽ lưu các tệp đã tải xuống trong một thư mục có tên SoftwareDistribution trong thư mục Windows. Trong một số trường hợp, để xóa các tệp cập nhật Windows thì người dùng cần xóa nội dung của thư mục này. Người dùng có thể điều hướng đến thư mục và xóa nội dung của thư mục đó trong File Explorer bằng cách.
Bước 1: Truy cập menu Start, nhập từ khóa Services vào khung tìm kiếm và kích chọn kết quả hiển thị tương ứng để mở Service. Nếu sử dụng tài khoản Standard (tiêu chuẩn) thì phải chạy Services dưới quyền Admin bằng cách kích chuột phải vào Services và chọn Run as administrator.
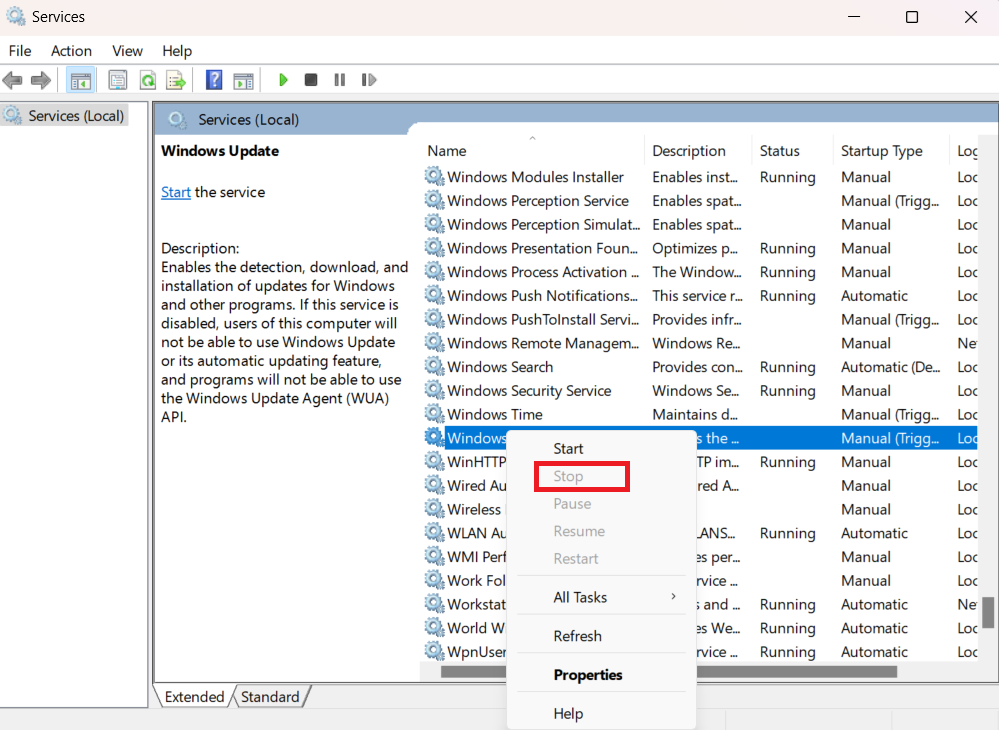
Bước 2: Trong cửa sổ ứng dụng Services hiển thị, trong khung bên phải di chuyển xuống phía dưới tìm và kích chuột phải vào dịch vụ Windows Update. Từ menu hiển thị, chọn tùy chọn Stop để dừng dịch vụ Windows Update.
Bước 3: Nhấn tổ hợp phím Windows+R để mở hộp thoại Run.
Bước 4: Trong hộp thoại Run, nhập đường dẫn dưới đây vào khung trống Open và nhấn Enter để mở thư mục nơi Windows lưu trữ các file liên quan đến Windows update.
C:\Windows\SoftwareDistribution\
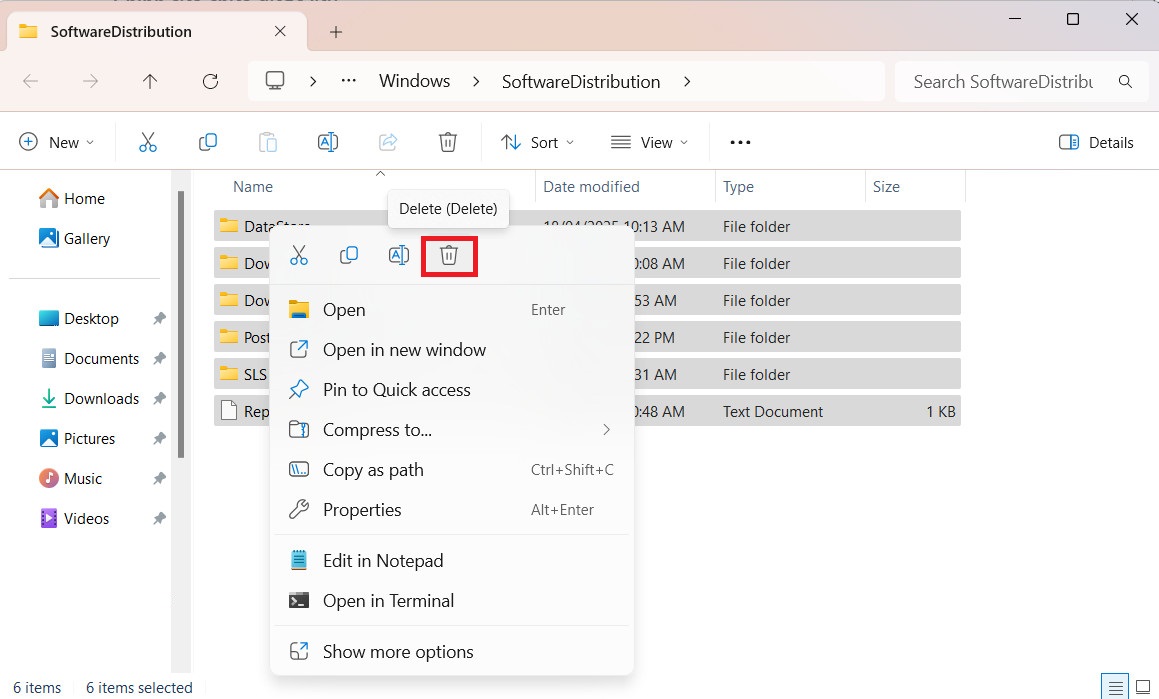
Bước 5: Tiếp theo trong cửa sổ File Explorer hiển thị với thư mục SoftwareDistribution được chọn. Nhấn tổ hợp phím Ctrl+A để chọn tất cả các file trong thư mục này, sau đó kích nút Delete để xóa tất cả các file trong thư mục này đi. Nếu hiển thị hộp thoại yêu cầu xác nhận, bạn kích nút Continue để hoàn tất quá trình.
Bước 6: Cuối cùng đừng quên quay lại cửa sổ Services và bật trở lại dịch vụ Windows Update. Các bước thực hiện tương tự nhưng bạn kích chuột phải vào dịch vụ và chọn tùy chọn Start.
Thao tác này sẽ xóa các tệp cập nhật và giúp bạn lấy lại dung lượng hoặc khắc phục sự cố liên quan đến cập nhật trên Windows 11. Lưu ý rằng lần tiếp theo Windows Update chạy, nó sẽ tạo lại thư mục SoftwareDistribution và tải xuống lại bất kỳ tệp cập nhật cần thiết nào.

